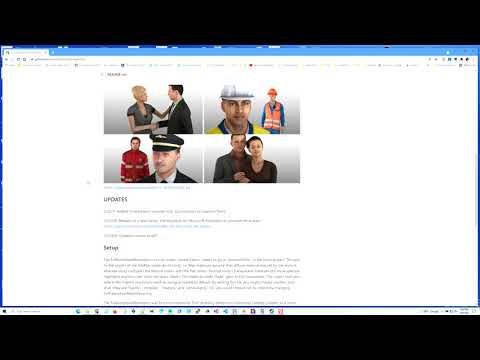In this video I will show you the basic steps in downloading a wearable model, preparing it in Blender, export it and attaching it to your MakeAvatar model. Please Subscribe as I will be adding more video on how to add content… Don’t forget to give me a thumbs-up if you liked the video. Any encouragement helps. Mind you… turn down the video in the end before Vircadia opens… it gets loud.
MakeAvatar https://bit.ly/3CJN4Fg
Vircadia Vircadia | Open Source Metaverse Platform
Vircadia Forums Vircadia - Open Source Metaverse Simulation Platform
Tags: Blender, Metaverse, Vircadia, HighFidelity, Wearables
Model being used… MIT from Microsoft GitHub - microsoft/Microsoft-Rocketbox: Microsoft Rocketbox is now available with MIT license! The library of 115 rigged avatars offers flexibility, enabling the easy use of animations across characters and the mixing and matching of texture elements.
Make sure you are using Blender 2.9+
Make sure you have the FBX and GLTF import/export modules enabled
-
Import the FBX model into Blender.
-
At first I direct you to delete the armature yet you will see that it might be helpful in moving your wearables into shape… you can delete it afterwards.
-
Click on the model
-
Click on the Shading Tab
-
Find the textures needed for the model and add them, color, specular and normal if they are not presently loaded.
-
From the Principled BSDF node set all options to zero but “Roughnes” which you will set to 1.
-
Select the modeling tab
-
Select the Edit Mode interaction mode
-
Select Mesh → Separate → By Loose Parts
-
Piece by piece you want to delete the faces of everything that you do not want… mainly the body beneath the clothing.
-
Click on the body and to the right in the Collection click the eye button to hide it
-
Select all the remaining parts in the view windows and select delete
-
Unhide the body model… it is one model
-
Remove all the faces and vertices that are not part of the wearable.
-
Select the Object Mode interaction mode
-
With the model selected right click on it and select Set Origin → Origin to center of Mass
-
Open the male mannequin in another Blender 7.9 window
-
Copy and paste the wearable model from the one window to the mannequin window.
-
Manipulate the model till it fits the mannequin… if you copied the model with the armature you can take it in pose mode and try to match the T-Pose.
-
Select the wearable
-
Shift select the rig
-
Ctrl + P to Set parent - With Empty Groups
-
Select Manniquin_Body
-
Click on Object Data Properties
-
Shift select wearable
-
Enter Weight Paint Mode
-
In the 3D view pane select Weights - Transfer Weights
-
You will notice an option at the bottom left of your screen - Transfer Mesh Data
-
Click the down arrow and change “Source Layers Selection” - By Name
-
Select the entire model with wearables and rigging.
-
Select Scene Property - Units - and change Scale to .05
-
Right click on the mannequin and select Parent → Clear and Keep Transformation
-
Click on the mannequin and press delete
-
Ensure Gltf Addon is enabled
Edit - Properties - Addons
Search gltf
Check to enable addon -
Click File - Export - Gltf
-
On the right side of the export window change the format to “gLTF Binary (.glb)”
-
Press the “Export gLTF 2.0” button.