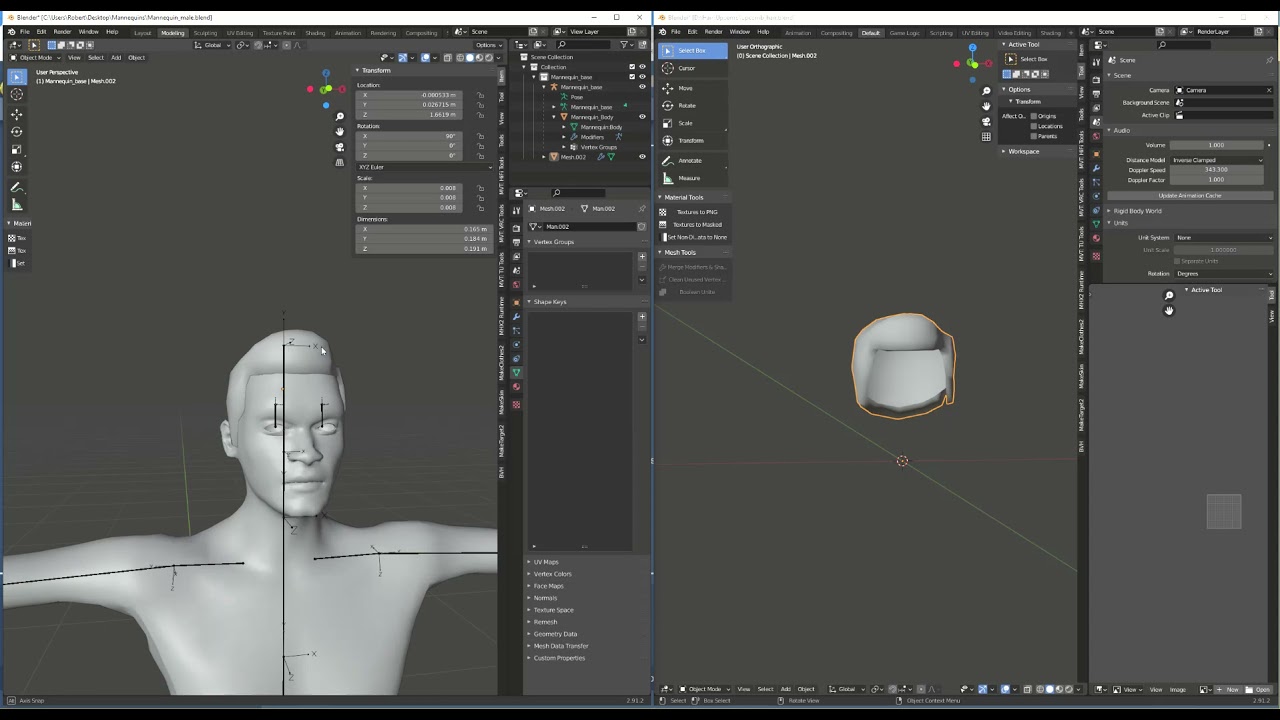In this video I will show you the basic steps in downloading a hair model, preparing it in Blender, exporting it and attaching it to your MakeAvatar model. Please Subscribe as I will be adding more video on how to add content… Don’t forget to give me a thumbs-up if you liked the video. Any encouragement helps. Mind you… turn down your volume at the end…
NOTE: You will name the hair Avatar_Hair, the eyebrows Avatar_Eyebrows and eyelashes should be named as Avatar Eyelashes. Facial hair should be named Avatar_Facial_Hair. This is absolute and failing to name the hair assets properly will not allow you to import them.
MakeAvatar https://bit.ly/3CJN4Fg
Vircadia Vircadia | Open Source Metaverse Platform
Vircadia Forums Vircadia - Open Source Metaverse Simulation Platform
Tags: Blender, Metaverse, Vircadia, HighFidelity, Hair
Model being used… CC0 from opengameart.org https://tinyurl.com/pamzsurc
Make sure you are using Blender 2.9+
-
In the fist screen drag and drop the upcomb hair model into Blender or open it using the file menu.
-
Ensure the Shading Tab is enabled
Top + → General → Shading -
Click on the Default Tab and select the hair model
-
Click on the Shading Tab
-
Click Use Nodes. It will add the Principled BSDF Shader
-
Click Add → Input → Texture Coordinate
-
Click Add → Texture → Image Texture
-
From the Texture Coordinate not connect the UV output to the Vector input on the Image Texture node.
-
From the Image Texture node connect the Color output to the corresponding input on the Pincipled BSDF node.
-
Click Open on the Image Texture node and select the hair texture.
-
From the Principled BSDF node set all options to zero but “Roughnes” which you will set to 1.
-
Open the male mannequin in another Blender 7.9 window
-
Copy and paste the hair model from the one window to the mannequin window.
-
Rename the hair model Avatar_Hair
-
Select the wearable
-
Shift select the rig
-
Ctrl + P to Set parent → With Empty Groups
-
Select Manniquin_Body
-
Click on Object Data Properties
-
Shift select wearable
-
Enter Weight Paint Mode
-
In the 3D view pane select Weights → Transfer Weights
-
You will notice an option at the bottom left of your screen → Transfer Mesh Data
-
Click the down arrow and change “Source Layers Selection” → By Name
-
Select the entire model with hair and rigging.
-
Select Scene Property → Units → and change Scale to .05
-
Ensure Gltf Addon is enabled
Edit → Properties → Addons
Search gltf
Check to enable addon -
Click File → Export → Gltf
-
On the right side of the export window change the format to “gLTF Binrar (.glb)”
-
Press the “Export gLTF 2.0” button.